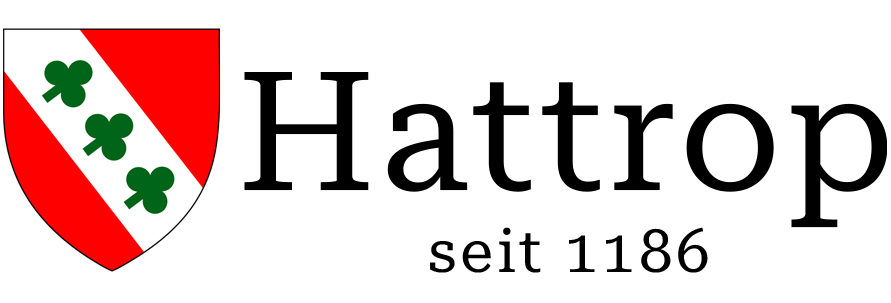Java vereinfacht den Upload von mehreren Dateien.
Um Java im Bereich der Galerie zu benutzen. Muß man es Installieren und Aktivieren.
Wie das geht ist hier beschrieben:
http://support.mozilla.com/de/kb/Das%20Java-Plugin%20mit%20Firefox%20nutzen?s=java&as=s
Hier die Textform:
Java-Installation prüfen
Eine Vielzahl von Online-Werkzeugen wird Ihnen sagen, ob Sie JRE installiert haben und ob es von Firefox genutzt werden kann.
Sie können dies z.B. auf java.com machen.
Hinweis: Sie können über oben genannten Link JRE gleichzeitig auch installieren.
Um Ihre bestehende Java-Installation zu überprüfen, gehen Sie auf die Seite Java-Installation überprüfen auf java.com.
Die Seite Testen der virtuellen Java-Maschine (JVM) zeigt mit Hilfe von Java-Technologie Informationen zu Ihrem Betriebssystem und der verwendeten Java-Version an.
Der Java-Tester zeigt Ihnen nützliche Links, um Ihre Java-Version zu verifizieren und auf Benutzbarkeit durch Firefox zu prüfen.
Java aktivieren
Falls Java in Firefox nicht funktionieren sollte, stellen Sie sicher, dass das Java-Plugin im Add-ons-Manager aktiviert ist:
- Starten Sie Firefox.
- Klicken Sie oben im Firefox-Fensterin der Menüleiste auf das Menü ExtrasFirefoxBearbeiten und wählen Sie Add-onsAdd-ons.
- Gehen Sie im Add-ons-Fenster zum Abschnitt Plugins.
- Wählen Sie die Einträge mit Java aus und klicken Sie auf Aktivieren.
Wenn Sie dort Deaktivieren sehen, dann ist Java bereits aktiviert.
Falls Java in Firefox nicht funktionieren sollte, stellen Sie sicher, dass Sie "Java aktivieren" in den EinstellungenEinstellungen eingestellt haben:
- Starten Sie Firefox.
- Klicken Sie oben im Firefox-Fensterin der Menüleiste auf das Menü Extrasdie Schaltfläche Firefox (unter Windows XP stattdessen auf das Menü Extras)das Menü Firefoxdas Menü Bearbeiten (oder auf die Schaltfläche Firefox, wenn die Menüleiste ausgeblendet ist) und wählen Sie Einstellungen.
- Gehen Sie zum Abschnitt Inhalt.
- Setzen Sie ein Häkchen neben Java aktivieren.
Andere Programme, die Java möglicherweise blockieren
Auch wenn Java installiert ist und von Firefox verwendet werden kann, ist es möglich, dass andere Programme oder Add-ons Java blockieren - wie z.B. nachfolgend aufgeführte:
Das Programm "ZoneAlarm Pro" kann Java blockieren. Weitere Informationen zum Erlauben von Java in diesem Programm finden Sie im englischsprachigem ZoneAlarm Pro"-Forum.
Die Erweiterung "NoScript" kann Java blockieren. Weitere Informationen dazu finden Sie im NoScript-Plugins-Artikel des deutschsprachigen Firefox-Wikis.
Java installieren oder aktualisieren
Manuell installieren/aktualisieren
- Gehen Sie zur Download-Seite Java.com.
- Klicken Sie auf die Schaltfläche Kostenloser Java-Download.
- Klicken Sie auf die gleich lautende Schaltfläche, um die Online-Installation zu starten.
- Starten Sie Firefox erneut, nachdem Sie die Installation von Java abgeschlossen haben.
Updates
- Automatische Updates: Java für Windows bietet Ihnen ab Windows 2000 die Möglichkeit, in gewissen Abständen automatisch nach Java-Updates zu suchen und Sie immer zu verständigen, falls neue Updates zur Installation bereitstehen.
- Manuelle Updates: Sie können ebenfalls jederzeit aus dem Java Control Panel heraus nach Updates suchen. Öffnen Sie hierzu das Windows-Startmenü, suchen Sie die Systemsteuerung und führen Sie einen Doppelklick auf Java aus, um das Java Control Panel zu öffnen. Wechseln Sie im Java-Dialogfenster auf die Registerkarte Update und klicken Sie auf Jetzt aktualisieren.
Hinweis: Um die Verwundbarkeit Ihres Computers zu senken und Speicherplatz zu sparen, deinstallieren Sie ältere Java-Versionen. Weitere Informationen finden Sie auf Java.com.
Fehlerbehandlung
Nachdem Sie nun Java auf Ihrem Computer installiert und in Firefox aktiviert haben, funktioniert Java möglicherweise immer noch nicht korrekt. Um Java zu aktivieren, versuchen Sie Folgendes:
Entfernen Sie die Dateien von älteren Java-Versionen:
Hinweis: Es wird dringend empfohlen, dass Sie keine Java-Dateien aus anderen Plugin-Ordnern in das Firefox-Plugin-Verzeichnis kopieren. Alte Java-Versionen können Java funktionsunfähig machen, wenn Sie erst eine neuere Version von Java installiert und dann die ältere deinstalliert haben und sich dabei noch Plugins alter Java-Versionen im Firefox-Plugin-Ordner befinden.
- Klicken Sie oben im Firefox-Fenster auf das Menü Extras und anschließend auf Add-ons. Das Add-on-Verwaltungsfenster öffnet sich.
- Klicken Sie im Add-ons-Fenster auf die Registerkarte Plugins, um die Liste aller installierter Plugins anzuzeigen.
- Gehen Sie zu jedem Java-Plugin, das aufgelistet ist, und stellen Sie sicher, dass jedes aktiviert ist.
- Prüfen Sie, ob alle Java-Versionen korrekt erkannt wurden. Alle aufgelisteten Java-Versionen sollten in der Versionsnummer mit der des aktuell installierten JRE übereinstimmen. Es sollten keine früheren Java-Versionen existieren. Wenn z.B. JRE 6.0 Update 20 installiert ist, dann sollte jedes Java-Plugin wie folgt aufgelistet sein:
Java(TM) Platform SE 6 U20 Java Plug-in 1.6.0_20 for Netscape Navigator (DLL Helper) - Falls Sie frühere Versionen vorfinden, bedeutet das, dass Firefox noch Dateien von früheren Versionen benutzt, die entfernt werden sollten. Dieser Ordner befindet sich normalerweise in
C:\Programme\Mozillla Firefox\plugins
Ältere Java-Dateien können die aktuelle Version vom korrekten Funktionieren abhalten. Weitere Informationen finden Sie auf der Seite PluginDoc-Java-FAQ.
Fehlende Registry-Einträge nachtragen: Manchmal fehlt ein Windows-Registry-Eintrag, den Java benötigt. Um diesen Fehler zu beheben, installieren Sie Firefox noch einmal. Lesen Sie dazu den Artikel Firefox unter Windows installieren.
Java ist ein fester Bestandteil vom Mac und sollte bereits korrekt installiert sein. Um Java zu aktualisieren, nutzen Sie die Funktion Mac OS X Software Update.
Besuchen Sie die Seiten Manual Installation and Registration of Java Plugin for Linux und PluginDoc, um Hilfe bei der Installation und beim Aktualisieren von Java zu erhalten.
Um Java manuell zu installieren, schließen Sie Firefox und installieren Sie Java über die Paketverwaltung oder das Softwareverzeichnis Ihrer Distribution. Für Ubuntu finden Sie weitere Informationen im Ubuntuusers-Wiki.
Anker sind Hilfsmittel, um in einem Bericht schnell von einer Stelle zu einer anderen Stelle zu springen.
Dies funktioniert auch seitenübergreifend.
Zunächst muß man den Anker setzen. Dazu klickt man ein Wort an und danach auf den Anker. Dem Anker gibt man einen aussagekräftigen Namen ohne Sonderzeichen und Umlaute. Achtung: Groß- und Kleinschreibung kann zu Problemen führen. Also am Besten immer klein schreiben.
Danach geht man an die Stelle von der man aus auf die Ankerstelle springen möchte und markiert ein Wort.
Nun benutzt man die Linkfunktion (Kette) um einen Link zu erstellen. Im Eigenschaftenfenster des Links sucht man sich auf der ersten Seite in der zweiten Zeile den Namen des Ankers heraus.
In der ersten Zeile wird dann #’Ankernamen’ angezeigt.
Fertig!
Will man von einer anderen Seite auf diesen Anker springen, dann muß man die gesamte URL (Adresse) der Seite nehmen in dem der Anker liegt und #’Ankername’ an diese Adresse anfügen.
Z.B. www.hattrop.de/cms/index.php#Test.
Fertig!
Um sich mal vor Augen zu führen, wie andere die Internetseite sehen, sollte man sich ab zu mal das Layout in einer anderen Fenstergröße im Browser ansehen.
Die Auflösung 640x480 (14“ Monitor, alte Laptops) wird wahrscheinlich nicht mehr benutzt. Aber die nächst größerer Auflösung 800x600 (15“ Bildschirme, Laptops) ist noch gebräuchlich. Unsere Seite ist auf 1024x768 (17“-19“ Monitore, neue Laptops) optimiert. Größere Auflösungen sind kein Problem.
Die freie Fensterfläche ist immer etwas kleiner, als die Monitorauflösung, da der Browser noch Scrollleisten und einen Rand hat, der oben und unten natürlich größer ist als links und rechts. Folgende Fensterflächen haben sich bei einem modernem Browser (kleine Scrollbalken, wenig anderweitig verbrauchte Fläche) bewährt:
| Auflösung | freie Fensterfläche | Script |
| 800x600 | 750x390 | javascript:window.resizeTo(790,570) |
| 1024x768 | 950x610 | javascript:window.resizeTo(1000,740) |
Will man z.B. sehen wie das Layout in der Bildschirmauflösung 1024x786 aussieht, gibt man folgendes in der Adresszeile des Internetexplorers ein: javascript:window.resizeTo(1000,740)
Dieser Befehl muss als erstes ausgeführt werden, bevor man eine Seite aufruft, da er bei verschiedenen Seiten nicht funktioniert. Also als erstes ohne eine Startseite den Browser aufrufen und dann den Befehl eingeben. Javascript muss dafür natürlich aktiviert sein!